Video editors: de beste settings om audio te exporteren
(OMF file of losse audiofiles)
In deze tutorial:
– Losse audio files of OMF?
– Een OMF file maken
– OMF files importeren in je DAW

Losse audiofiles of OMF?
Als je de audio van een video wil gaan bewerken in een audio editing programma (DAW), dan is stap 1 het exporteren van de audio. Om het daarna te kunnen importeren in je audio editing programma. Hiervoor heb je een aantal opties. Welke je kiest hangt vooral af hoeveel audiotracks je hebt gemaakt tijdens het video editen. Hieronder kijken we naar de verschillende opties.
Maar een paar audiotracks?
Als je maar 1 of 2 audiosporen hebt (bijvoorbeeld alleen een voice-over en muziek) is het vaak het makkelijkst om die één voor één te exporteren als losse audiofiles. Maak een selectie die precies even lang is als de video. Zet de track die je wil exporteren in ‘solo’, en exporteer hem met die lengte. Dit doe je vaak via File – Export (afhankelijk van je video editing software). Doe dit één voor één voor alle audiosporen. Wil je weten welke settings je moet gebruiken bij het wegschrijven? Zie Welk audioformaat is het beste? Wav? MP3? AAC?. De ge-exporteerde audiobestanden importeer je vervolgens in de audio editor. Zet ze allebei op een eigen audiospoor onder de video en je kunt gaan mixen. De meeste audio software kan goed overweg met een kleine referentievideo in MP4 formaat met H264 codec overigens.
Veel audiotracks?
Als je veel meer audiosporen hebt, dan is er een makkelijkere optie om alles in 1 keer te exporteren: als OMF (Open Media Framework). Dit is een formaat waarin alle losse audiotracks geëxporteerd worden naar 1 grote file. En die file is te openen in bijna alle audioprogramma’s. Als je dat doet, zie je alle losse tracks weer terug. Op de juiste plek in de tijdlijn en alles op een eigen spoor, precies waar je ze had neergezet tijdens de video editing.
Een OMF file maken
Het verschilt een beetje per programma waar je de optie om een OMF te maken kunt vinden. In Premiere kan het via File – Export – OMF. Bij het exporteren kom je een aantal opties tegen. We behandelen hieronder even de opties die je tegenkomt in Adobe Premiere. Dat komt overeen met de opties die je ziet in de meeste andere video editing software, alleen zal het misschien net anders genoemd worden in sommige gevallen.
- Encapsulate
Als je deze optie aanvinkt, worden alle audiosporen plus alle informatie daarover (bijvoorbeeld de precieze plek van de audiofiles in de tijdlijn) in 1 grote file weggeschreven. Deze optie heeft vaak de voorkeur. - Separate Audio
Als je deze optie kiest, wordt er een losse OMF file gemaakt met daarin alle informatie (bijvoorbeeld over plek in de tijdlijn), maar de audio zelf wordt in een losse map weggeschreven. Je hebt dan dus je OMF file en die map met audiofiles nodig als je ‘m later wil importeren in een audio editor. - Copy Complete Audio Files
Klein voorbeeld om deze uit te leggen: Als je muziek onder je video hebt staan, heb je misschien het begin en einde van de track weggeknipt om het passend te maken in jouw tijdlijn. Met een paar muisklikken kun je natuurlijk de hele muziektrack weer terughalen. Als je ‘Copy Complete Audio Files’ kiest, is dit in de OMF ook zo: je ziet de geknipte muziektrack in de tijdlijn, maar kunt met een paar klikken de hele track tevoorschijn halen. - Maar…kies je voor Trim Audio Files, dan wordt het einde van de muziek definitief weggegooid in de OMF die je gaat maken. Voordeel: De OMF wordt een stuk kleiner. Nadeel: Je kunt de muziek niet meer anders editen in de audio editor.
- Gelukkig is er ook nog een optie tussenin: Handle Frames. Hiermee bepaal je hoeveel frames er voor en na jouw geknipte muziektrack beschikbaar blijven in de OMF. Dan kun je net wat meer met de audio. Ik zou aanraden om 3 of 4 seconden te gebruiken, in Premiere is het vaak standaard 1 seconde, maar dat is soms wat krap als je gaat mixen en een fade-in of cross-fade wil aanpassen.
Naast een OMF (of losse files), wil je ook een referentie video hebben, zodat je die kunt importeren in de audio editor. De meeste audio editors kunnen prima overweg met een kleine MP4 met H264 codec.
OMF files importeren in je DAW
Hoe importeer je een OMF file? Dat verschilt per audio editor, maar meestal is het niet heel moeilijk. In Pro Tools bijvoorbeeld maak je eerst een sessie aan. Dan ga je naar File – Import Session Data en je selecteert daar je OMF file. In andere DAW’s (audio editors) is het vaak niet anders. Begin met zoeken bij File – Import, grote kans dat daar een optie ‘OMF’ tussen zit.
Meestal heb je aardig wat opties waaruit je kunt kiezen als je een OMF importeert. Het plaatje hieronder laat het import veld van Pro Tools zien. Maar laat je hierdoor niet intimideren: meestal kun je alle settings laten staan zoals ze staan en gewoon op ‘OK’ klikken.
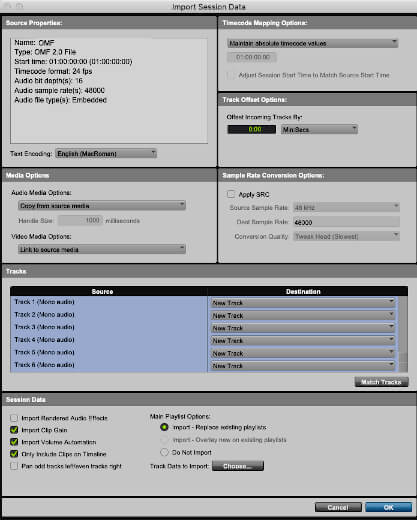
That’s it, heb je nog vragen of opmerkingen? Stuur even een email naar gijs@audiokickstart.com.

